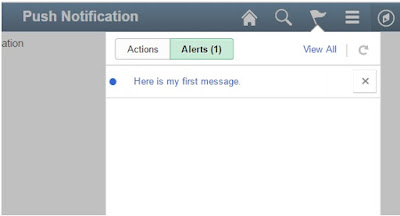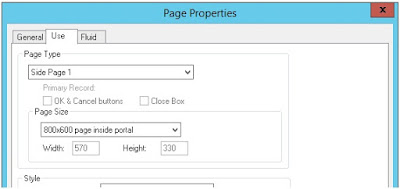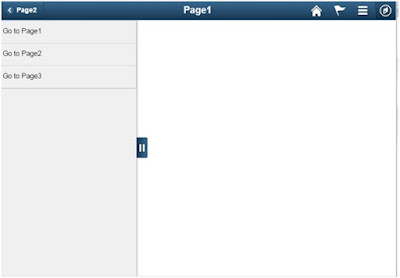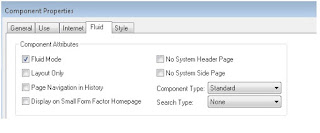In this post I would like to
share three “easy to implement” tips that will prove helpful in PeopleSoft Fluid
applications development. I have selected the topics such a way that the
development of each item discussed below could be completed within five minutes
of time with proper knowledge, which otherwise would take a lot of time to be
spent on css, pagelayouts, code debugging etc.
Tab Selection
The first topic I would like to
explain is how you would be able to build tab selection buttons or button sets
very easily in PeopleSoft fluid application similar to the one shown in the
below picture.
You will be surprised to know how
easy it is to create such tabs for your applications as well. The steps you
have to follow will be as below.
Step 1: Create a field with translate values. Each translate value
will be one of the selection option in the tabs.
Step 2: Create radio buttons for each translate value on the page
you intent to show the tabs and wrap all the radio buttons within a group box
of type “layout only”. Provide the style class “ps_button_bar” to the group
box.
Step 3: Write peoplecode on the Field Change event. Here you could
write the logic for selection of each value.
Step 4: Test the page. You are done with the tabs. J
Header Panel
The next easy to create item I
would like to mention here is how a header panel can be generated on Fluid
pages. The header panel in fluid design is a section on top of the page where high
level information on the transaction can be mentioned. This is often used in
conjunction with the left panel and is termed as the three panel layout.
Let us go through the steps to
create a sample header panel for a PeopleSoft Fluid page.
Step 1: Add a group box to your main page. In the Fluid tab, set
the group box type as “Custom Header Bottom”. Set the style class as “ps_apps_pageheader”
and save the page.
Step 2: Put any other fields or labels you want to be the part of
the header inside the group box you have created in Step 1.
Step 3: Test the page. Yes, your page header is already ready to be
tested.
Setting the Page Title at Runtime
The last tip I would like to
share here is how you could dynamically change your fluid applications title
displayed on the fluid tool bar. By default PeopleSoft will be displaying the
name of the currently displayed page as the title on the header. Once you tab
across different pages within a component, the system will automatically change
the title to the one defined on the component definition in application
designer.
There can be cases where you
would like to display some other information or live metrics as the title
rather than the static text defined in the application designer. You could
follow the below step to change the page title dynamically using peoplecode.
Step 1: On the page activate event, write the below people code.
Replace the title with the one you would like to have – include variables,
field values etc of your choice.
PTLAYOUT.PAGETITLE_GROUPBOX.Label =
"This is my new Page Title";
Step 2: Test your application. Isn’t it simple?